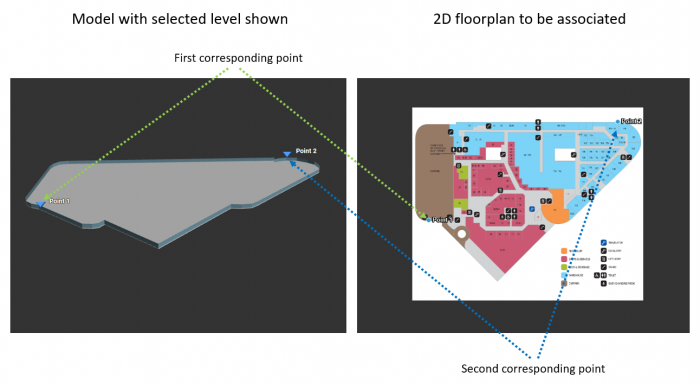Difference between revisions of "Adding a site/zh-cn"
From Senfi Docs
| Line 35: | Line 35: | ||
### 单击'''“保存”''' | ### 单击'''“保存”''' | ||
##* 添加多个楼层 | ##* 添加多个楼层 | ||
| − | ### | + | ### 单击'''大楼名称'''旁边的'''“+”'''按钮以在该大楼下添加楼层 |
| − | ### | + | ### 选择楼层类型 |
| − | ###* | + | ###* 低于地面:地下室 |
| − | ###* | + | ###* 高于地面 |
| − | ### | + | ### 添加楼层次数(必须多过1) |
| − | ### | + | ### 将楼层名称保留为空白(楼层被添加后可以重命名楼层名称) |
| − | ### | + | ### 添加高度(所有楼层都使用相同的高度) |
| − | ### | + | ### 单击'''“保存”''' |
| − | # | + | # 导航到'''勾画建筑轨迹'''下的地图中的建筑物位置 |
| − | # | + | # 单击'''“编辑”'''按钮进入编辑模式 |
| − | # | + | # 通过单击地图来跟踪建筑物轮廓 |
| − | # | + | # 单击'''“停止编辑”'''按钮以确认轮廓 |
| − | # | + | # 单击'''“预览”'''标签以预览三维模型 |
| − | # | + | # 单击'''“设置默认视图”'''按钮以在仪表板中设置初始视图(可选)Click ''' |
| − | # | + | # 给每个楼层添加二维平面图 |
| − | ## | + | ## 单击“编辑图标”按钮旁边的平面图图标按钮 |
| − | ## | + | ## 选择二维平面图图像文件 |
| − | ## | + | ## 添加三维和二维参考点[[File:Calibration1.PNG|thumb|700px|center|添加三维和二维参考点|link=]] |
| − | ## | + | ## 单击'''“保存”'''以保存平面图 |
| − | # | + | # 单击'''“保存”''' |
=== Add New Site with Bespoke Model === | === Add New Site with Bespoke Model === | ||
Revision as of 16:11, 25 October 2019
先决条件
- 若是定制类型,需要一个具有BBL信息的三维模型
- 若是手画建模类型,需要BBL信息
- 二维平面图
请阅读此页面以熟悉与站点相关的概念。
使用手画建模而制的模型添加新站点
- 登录内容管理系统
- 转到站点标签
- 点击“+”按钮
- 填写必填字段(例如站点名称,描述,国家/地区,地址等)
- 选择手画建模类型
- 在建筑物,楼和层部分下添加BBL信息
- 重命名建筑物(可选)
- 单击建筑物名称旁边的“编辑”按钮
- 重命名建筑物
- 单击“保存”
- 编辑大楼(可选)
- 单击大楼名称旁边的“编辑”按钮
- 重命名大楼
- 更新地基位置(可选)
- 大楼的地面基准位置
- 默认值为0
- 单击“保存”
- 添加楼层
- 您可以添加单个楼层或添加多个楼层
- 添加单个楼层
- 单击大楼名称旁边的“+”按钮以在该大楼下添加楼层
- 选择楼层类型
- 低于地面:地下室
- 高于地面
- 添加楼层名称
- 添加高度
- 单击“保存”
- 添加多个楼层
- 单击大楼名称旁边的“+”按钮以在该大楼下添加楼层
- 选择楼层类型
- 低于地面:地下室
- 高于地面
- 添加楼层次数(必须多过1)
- 将楼层名称保留为空白(楼层被添加后可以重命名楼层名称)
- 添加高度(所有楼层都使用相同的高度)
- 单击“保存”
- 导航到勾画建筑轨迹下的地图中的建筑物位置
- 单击“编辑”按钮进入编辑模式
- 通过单击地图来跟踪建筑物轮廓
- 单击“停止编辑”按钮以确认轮廓
- 单击“预览”标签以预览三维模型
- 单击“设置默认视图”按钮以在仪表板中设置初始视图(可选)Click
- 给每个楼层添加二维平面图
- 单击“编辑图标”按钮旁边的平面图图标按钮
- 选择二维平面图图像文件
- 添加三维和二维参考点
- 单击“保存”以保存平面图
- 单击“保存”
Add New Site with Bespoke Model
- Login to the CMS
- Go to the Site tab
- Click the + button
- Fill in the necessary fields (Eg. Site Name, Description, Country, Address, etc...)
- Choose Bespoke model type
- Select 3D building model file (zip file)
- Click SET DEFAULT VIEW button to set the initial view in dashboard
- Add 2D floorplan for each levels
- Click floorplan icon button beside edit icon button
- Select 2D floorplan image file (click Choose File)
- Add 3D & 2D reference points
- Click SAVE to save the floorplan
- Click SAVE