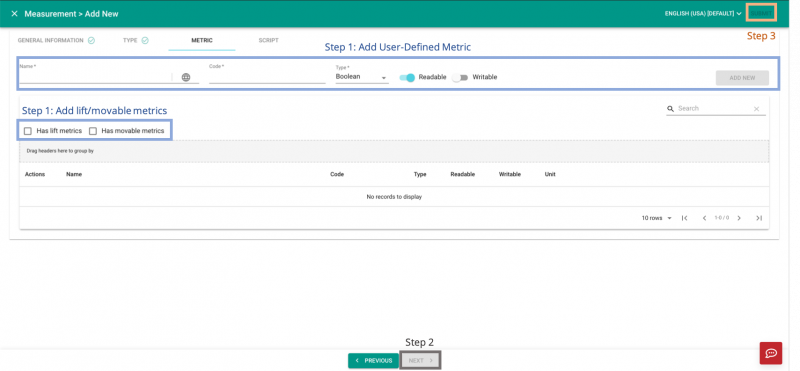V2/CMS Tutorial/User Tools/Creating Content/Measurement/Computed Measurement
From Senfi Docs
Revision as of 16:40, 5 July 2021 by Elysia.Tan (talk | contribs)
Contents
Add Computed Measurement
Add Measurement
Adding a Computed Measurement can be broken down into five major steps:
Note: Mandatory fields are marked with an ‘*’. The following steps assume that the user is already logged in to the CMS.
Create New Measurement
- Go to the
 Measurement tab.
Measurement tab. - Select
 ADD NEW. Go to Fill in General Information.
ADD NEW. Go to Fill in General Information.
Fill in General Information
- Fill in the necessary fields (Name, Code, Access Group).
- Fill in the Tags and Required Tags.
- There must at least be one required tag selected.
- Set the Data Retention (days) of the measurement.
- Data Retention (days): Number of days data for the measurement should be stored in the CMS after it has been received.
- Select "NEXT". Go to Choose Measurement Type.
Choose Measurement Type
- Choose "Computed Measurement" measurement type.
- Select "NEXT". Go to Add Metric.
Add Metric
- Add Metric (at least one).
- Lift:
- Check the Has lift metrics box.
- Movable:
- Check the Has movable metrics box.
- User-defined:
- Fill in the Name, Code and Type.
- Set the readability and writability of the Metric.
- Select ADD NEW.
- Go to Add Script.
- Select "SUBMIT" (top right corner) to add the Computed Measurement.