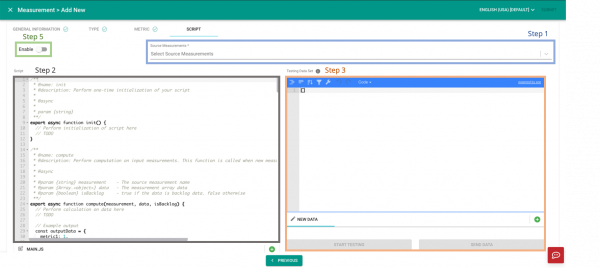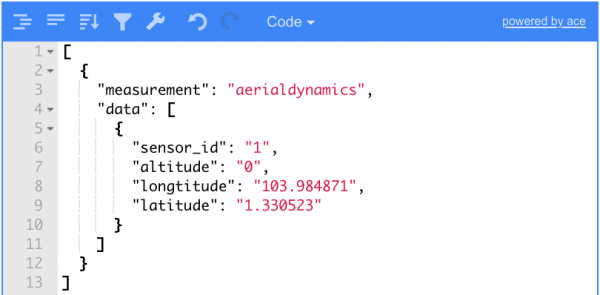Difference between revisions of "V2/CMS Tutorial/User Tools/Creating Content/Measurement/Computed Measurement/Script"
From Senfi Docs
Elysia.Tan (talk | contribs) |
Elysia.Tan (talk | contribs) |
||
| Line 7: | Line 7: | ||
===Add Script=== | ===Add Script=== | ||
| + | [[File:Add_script_steps.png|thumb|center|600px|Steps to add Script for Computed Measurement|link=]] | ||
# Select '''source measurements'''. | # Select '''source measurements'''. | ||
# Fill in the '''compute''' function. | # Fill in the '''compute''' function. | ||
#* Programming Language Used: Javascript | #* Programming Language Used: Javascript | ||
# [[#Test Script|Test Script]]. | # [[#Test Script|Test Script]]. | ||
| − | # | + | # Repeat Steps 2 and 3 as required. |
# Choose to [[File:enable.png|80px|link=]] '''enable''' or [[File:disable.png|80px|link=]] disable''' the script. | # Choose to [[File:enable.png|80px|link=]] '''enable''' or [[File:disable.png|80px|link=]] disable''' the script. | ||
| Line 17: | Line 18: | ||
# Input data into the '''Testing Data Set'''. | # Input data into the '''Testing Data Set'''. | ||
#* New data sets can be created by selecting the [[File:add_data_set.png|30px]] '''Add''' button. | #* New data sets can be created by selecting the [[File:add_data_set.png|30px]] '''Add''' button. | ||
| − | #* The format of the data set should match that of the selected '''source measurement'''. [[File:sample_data_set_updated.png|thumb| | + | #* The format of the data set should match that of the selected '''source measurement'''. [[File:sample_data_set_updated.png|thumb|600px|center|<u>'''Sample data set'''</u><br> '''Source Measurement:''' aerialdynamics<br> '''Tags:''' sensor_id<br> '''Metrics:''' altitude, longtitude, latitude|link=]] |
# Select the '''START TESTING''' button. | # Select the '''START TESTING''' button. | ||
#* Log data will be shown in the '''Testing Console''' panel. | #* Log data will be shown in the '''Testing Console''' panel. | ||
# Select the '''SEND DATA''' button. | # Select the '''SEND DATA''' button. | ||
#* Computed values will be shown in the '''Output (Measurement)''' and/or '''Output (Command)''' panel. | #* Computed values will be shown in the '''Output (Measurement)''' and/or '''Output (Command)''' panel. | ||
Revision as of 16:37, 5 July 2021
Add Script
This section covers the following topics:
Add Script
- Select source measurements.
- Fill in the compute function.
- Programming Language Used: Javascript
- Test Script.
- Repeat Steps 2 and 3 as required.
- Choose to
 enable or
enable or  disable the script.
disable the script.
Test Script
- Input data into the Testing Data Set.
- Select the START TESTING button.
- Log data will be shown in the Testing Console panel.
- Select the SEND DATA button.
- Computed values will be shown in the Output (Measurement) and/or Output (Command) panel.