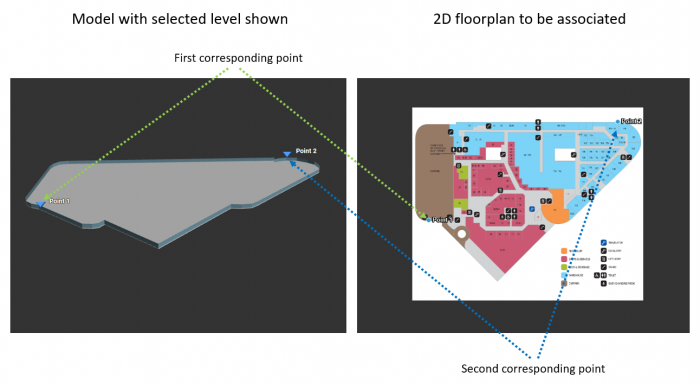|
|
| Line 3: |
Line 3: |
| | # 转到'''站点'''标签 | | # 转到'''站点'''标签 |
| | # 点击'''“+”'''按钮 | | # 点击'''“+”'''按钮 |
| − | # Fill in the necessary fields (Eg. Site Name, Description, Country, Address, etc...) | + | # 填写必填字段(例如站点名称,描述,国家/地区,地址等) |
| − | # Choose '''User Drawn''' model type | + | # 选择'''手画建模'''类型 |
| − | # Add BBL information under '''Building, Block & Level''' section | + | # 在'''建筑物,楼和层'''部分下添加BBL信息 |
| − | #* Rename Building (optional) | + | #* 重命名建筑物(可选) |
| − | ## Click '''Edit''' button beside '''Building Name''' | + | ##单击'''建筑物名称'''旁边的'''“编辑”'''按钮 |
| − | ## Rename Building | + | ## 重命名建筑物 |
| − | ## Click '''SAVE''' | + | ## 单击'''“保存”''' |
| | #* Edit Block (Optional) | | #* Edit Block (Optional) |
| | ## Click '''Edit''' button beside '''Block Name''' | | ## Click '''Edit''' button beside '''Block Name''' |