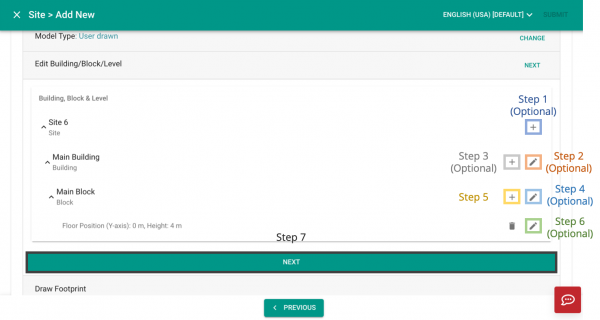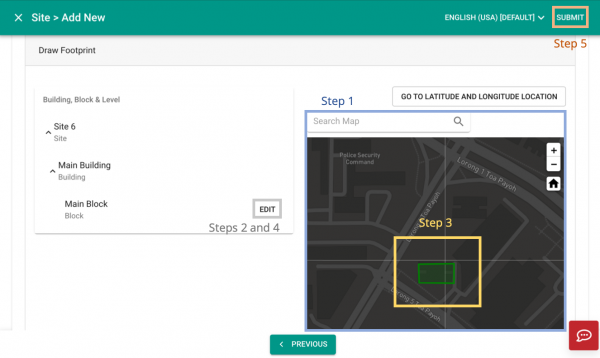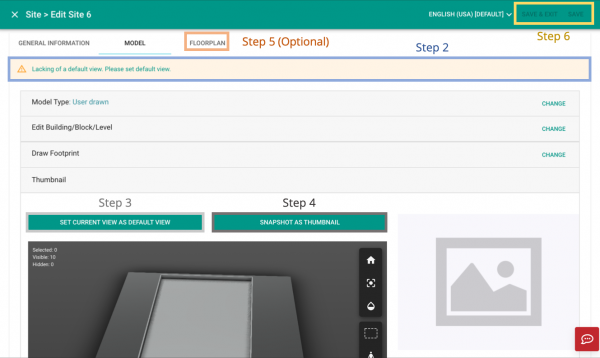Difference between revisions of "V2/CMS Tutorial/User Tools/Creating Content/Site/Add Site/Handdrawn"
From Senfi Docs
Elysia.Tan (talk | contribs) |
Elysia.Tan (talk | contribs) |
||
| Line 17: | Line 17: | ||
===Fill in General Information=== | ===Fill in General Information=== | ||
| − | [[File:Fill_in_site_information.png|thumb|center|600px|Fill in | + | [[File:Fill_in_site_information.png|thumb|center|600px|Fill in Site's general information|link=]] |
# Fill in the necessary fields (E.g. Site Name, Description, Country, Address etc.). | # Fill in the necessary fields (E.g. Site Name, Description, Country, Address etc.). | ||
# Add '''Geolocation''' (optional): | # Add '''Geolocation''' (optional): | ||
| Line 41: | Line 41: | ||
===Fill in BBL Information=== | ===Fill in BBL Information=== | ||
| − | [[File:Add_BBL_steps.png|thumb|center|600px|Steps to add Building, Block & Level (BBL) to | + | [[File:Add_BBL_steps.png|thumb|center|600px|Steps to add Building, Block & Level (BBL) to Site|link=]] |
# Add Building (Optional). | # Add Building (Optional). | ||
## Select [[File:Add_Inside.png|30px|link=]] '''Add''' beside '''Site Name'''. | ## Select [[File:Add_Inside.png|30px|link=]] '''Add''' beside '''Site Name'''. | ||
| Line 83: | Line 83: | ||
===Add Footprint=== | ===Add Footprint=== | ||
| − | [[File:Add_footprint_steps.png|thumb|center|600px|Steps to add | + | [[File:Add_footprint_steps.png|thumb|center|600px|Steps to add Site's footprint|link=]] |
# Navigate to the building location on the map either by [[File:search_map.png|170px|link=]] '''searching''' or '''dragging the map'''. | # Navigate to the building location on the map either by [[File:search_map.png|170px|link=]] '''searching''' or '''dragging the map'''. | ||
# Select "EDIT" beside '''Block Name''' to enter edit mode. | # Select "EDIT" beside '''Block Name''' to enter edit mode. | ||
| Line 97: | Line 97: | ||
=== Set Default View and Thumbnail === | === Set Default View and Thumbnail === | ||
| − | [[File:Set_default_steps.png|thumb|center|600px|Steps to add | + | [[File:Set_default_steps.png|thumb|center|600px|Steps to add Site's default view and thumbnail|link=]] |
# Select [[File:Edit.png|40px|link=]] '''Edit''' beside the site you just created. | # Select [[File:Edit.png|40px|link=]] '''Edit''' beside the site you just created. | ||
# Select the [[File:Warning_set_default.png|200px|link=]] '''warning''' at the top of the screen. | # Select the [[File:Warning_set_default.png|200px|link=]] '''warning''' at the top of the screen. | ||
Revision as of 15:38, 5 July 2021
Contents
Add Site with User Drawn Model
Adding a Site using a User Drawn Model can be broken down into six major steps:
- Create New Site
- Fill in General Information
- Choose Model Type
- Fill in BBL information
- Add Footprint
- Set Default View and Thumbnail
Note: Mandatory fields are marked with an ‘*’. The following steps assume that the user is already logged in to the CMS.
Create New Site
- Go to the
 Site tab.
Site tab. - Select
 ADD NEW. Go to Fill in General Information.
ADD NEW. Go to Fill in General Information.
Fill in General Information
- Fill in the necessary fields (E.g. Site Name, Description, Country, Address etc.).
- Add Geolocation (optional):
- Select Geolocation.
- There are two ways to select location:
- Search:
- Use the
 Search function to look for the specific location.
Search function to look for the specific location.
- Drop Pin:
- Drag the map to the required location.
- Select "EDIT".
- Drop pin at the site location on the map.
- See Tip and Note (below).
- Select 'OK' to add geolocation. This will automatically update the country of the site but not its address.
- Select "NEXT". Go to Choose Model Type.
Tip: Subsequently, the pin can be dragged to different positions on the map.
Note: For subsequent changes, the displayed address will not be automatically updated. The  Use Address button must be selected to update the address.
Use Address button must be selected to update the address.
Choose Model Type
- Choose "User Drawn" model type.
- Go to Fill in Building, Block & Level (BBL) information.
Fill in BBL Information
- Add Building (Optional).
- Select
 Add beside Site Name.
Add beside Site Name. - Insert Building Name.
- Select 'SAVE'.
- Select
- Rename Building (Optional).
- Select
 Edit beside Building Name.
Edit beside Building Name. - Rename Building.
- Select 'SAVE'.
- Select
- Add Block (Optional).
- Select
 Add beside Building Name.
Add beside Building Name. - Insert Block Name and Ground Floor Position.
- Select 'SAVE'.
- Select
- Edit Block (Optional).
- Select
 Edit beside Block Name.
Edit beside Block Name. - Rename Block and/or change ground floor position.
- Select 'SAVE'.
- Select
- Add Level.
- Add Individual Level:
- Select
 Add beside Block Name.
Add beside Block Name. - Choose the level type:
- Level Below Ground: Basement Level
- Level Above Ground
- Add Level Name.
- Add Level Height.
- Select 'SAVE'.
- Add Multiple Levels:
- Select
 Add beside Block Name to add new levels under that block.
Add beside Block Name to add new levels under that block. - Choose the level type:
- Level Below Ground: Basement Level
- Level Above Ground
- Add desired number of levels (greater than 1).
- Leave Level Name blank (rename after added).
- Add Level Height (all levels will use the same height).
- Select 'SAVE'.
- Edit Level (Optional).
- Select
 Edit beside Level Name.
Edit beside Level Name. - Rename Level and/or change its height.
- Select 'SAVE'.
- Select
- Select "NEXT". Go to Add Footprint.
Add Footprint
- Navigate to the building location on the map either by
 searching or dragging the map.
searching or dragging the map. - Select "EDIT" beside Block Name to enter edit mode.
- Trace the block’s outline by selecting points on the map.
- Select "EDITING" beside Block Name to exit edit mode.
- Select "SUBMIT" (top right corner) to add the site.
- Once the 3D model has been processed, further action will be prompted.
- Go to Set Default View and Thumbnail.
Tip:
- A node can be repositioned by selecting it and dragging it to a different position.
- "GO TO LATITUDE AND LONGTITUDE LOCATION" can be used to reposition the map to the location of the site's footprint.
Set Default View and Thumbnail
- Select
 Edit beside the site you just created.
Edit beside the site you just created. - Select the
 warning at the top of the screen.
warning at the top of the screen. - Set the site’s default view.
- Set the site’s thumbnail (optional).
- Add 2D Floorplans for each level (optional).
- Select 'SAVE' or 'SAVE & EXIT' (top right corner).