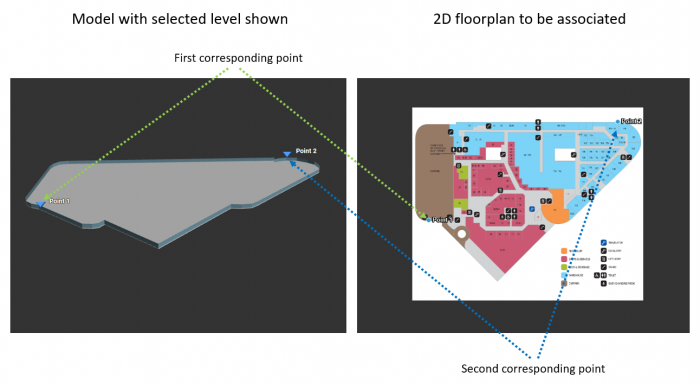|
|
| Line 10: |
Line 10: |
| | ## 重命名建筑物 | | ## 重命名建筑物 |
| | ## 单击'''“保存”''' | | ## 单击'''“保存”''' |
| − | #* Edit Block (Optional) | + | #* 编辑大楼(可选) |
| − | ## Click '''Edit''' button beside '''Block Name''' | + | ## 单击'''大楼名称'''旁边的'''“编辑”'''按钮 |
| − | ## Rename Block | + | ## 重命名大楼 |
| − | ## Update Base Position (Optional) | + | ## 更新地基位置(可选) |
| − | ##* The position of the block's ground level base | + | ##* 大楼的地面基准位置 |
| − | ##* Default value is 0 | + | ##* 默认值为0 |
| − | ## Click '''SAVE''' | + | ## 单击'''“保存”''' |
| − | #* Add Levels | + | #* 添加楼层 |
| − | ## You can add individual level or add multiple levels | + | ## 您可以添加单个楼层或添加多个楼层 |
| − | ##* Add individual Level | + | ##* 添加单个楼层 |
| − | ### Click '''+''' button beside '''Block Name''' to add new level under that block | + | ### 单击'''大楼名称'''旁边的'''“+”'''按钮以在该大楼下添加楼层 |
| − | ### Choose the level type | + | ### 选择楼层类型 |
| − | ###* Below Ground: basement level | + | ###* 低于地面:地下室 |
| − | ###* Above Ground | + | ###* 高于地面 |
| − | ### Add Level name | + | ### 添加楼层名称 |
| − | ### Add Height | + | ### 添加高度 |
| − | ### Click '''SAVE''' | + | ### 单击'''“保存”''' |
| − | ##* Add multiple Levels | + | ##* 添加多个楼层 |
| | ### Click '''+''' button beside '''Block Name''' to add new levels under that block | | ### Click '''+''' button beside '''Block Name''' to add new levels under that block |
| | ### Choose the level type | | ### Choose the level type |