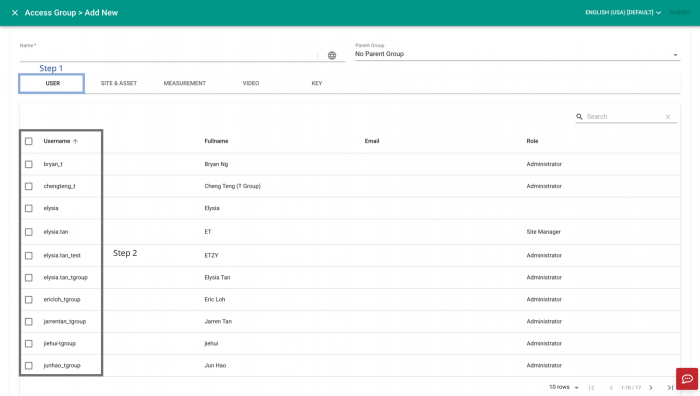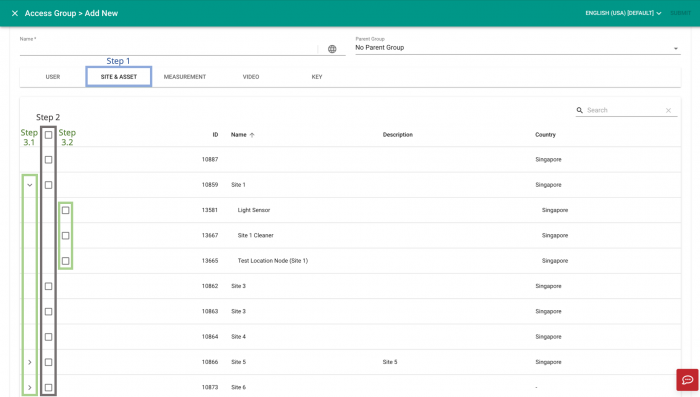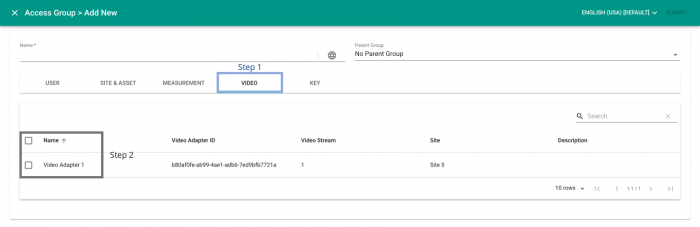Difference between revisions of "V2/CMS Tutorial/User Tools/Creating Content/User/Access group"
From Senfi Docs
Elysia.Tan (talk | contribs) |
Elysia.Tan (talk | contribs) |
||
| (5 intermediate revisions by the same user not shown) | |||
| Line 1: | Line 1: | ||
<h1 class="main-heading">Add Access Group</h1> | <h1 class="main-heading">Add Access Group</h1> | ||
| − | + | See [[V2/Concepts/Preparing_for_Access_Group_Creation|Pre-requisites for Access Group creation]] for what you need before creating an Access Group. | |
| − | |||
| − | |||
| − | |||
| − | |||
| − | |||
| − | |||
| − | + | Adding a User can be broken down into seven major steps: | |
| + | # [[#Create New Access Group|Create New Access Group]] | ||
| + | # [[#Fill in Access Group Information|Fill in Access Group Information]] | ||
| + | # [[#Assign User|Assign User]] (Optional) | ||
| + | # [[#Assign Site & Asset|Assign Site & Asset]] (Optional) | ||
| + | # [[#Assign Measurement|Assign Measurement]] (Optional) | ||
| + | # [[#Assign Video|Assign Video]] (Optional) | ||
| + | # [[#Assign Key|Assign Key]] (Optional) | ||
| − | <div class="important"> | + | <div class="important">Note: Mandatory fields are marked with an ‘*’. The following steps assume that the user is already logged in to the [https://app.senfi.io/cms/ CMS]. </div> |
| − | === | + | ===Create New Access Group=== |
| + | [[File:Create_access_group_steps.png|thumb|center|700px|Steps to create a new Access Group|link=]] | ||
# Go to the [[File:User_Icon.png|30px|link=]] '''User''' tab. | # Go to the [[File:User_Icon.png|30px|link=]] '''User''' tab. | ||
| − | # Select the | + | # Select the "ACCESS GROUP" tab. |
| − | # Fill in the | + | # Select [[File:add.png|70px|link=]] '''ADD NEW'''. Go to [[#Fill in Access Group Information|Fill in Access Group Information]]. |
| − | # | + | |
| + | ===Fill in Access Group Information=== | ||
| + | [[File:Fill_in_access_group_information.png|thumb|center|700px|Fill in Access Group's information|link=]] | ||
| + | # Fill in the "Name" of the Access Group. | ||
| + | #* The "Name" can be filled in a different language by selecting [[File:locale.png|30px|link=]] '''Locale'''. | ||
#* Available languages depend on your Organisation Settings. | #* Available languages depend on your Organisation Settings. | ||
# Select the Parent Group (Optional). | # Select the Parent Group (Optional). | ||
#* Users in the Parent Group will have at least the access rights of the subgroups. | #* Users in the Parent Group will have at least the access rights of the subgroups. | ||
| − | # [[#Assign User|Assign User]] (Optional). | + | # Go to [[#Assign User|Assign User]] (Optional). |
| − | # [[#Assign Site & Asset|Assign Site & Asset]] (Optional). | + | # Go to [[#Assign Site & Asset|Assign Site & Asset]] (Optional). |
| − | # [[#Assign Measurement|Assign Measurement]] (Optional). | + | # Go to [[#Assign Measurement|Assign Measurement]] (Optional). |
| − | # [[#Assign Video|Assign Video]] (Optional). | + | # Go to [[#Assign Video|Assign Video]] (Optional). |
| − | # [[#Assign Key|Assign Key]] (Optional). | + | # Go to [[#Assign Key|Assign Key]] (Optional). |
| − | # Select | + | # Select "SUBMIT" (top right corner) to add the Access Group. |
| + | |||
| + | <div class="important">Tip: To assign all items under a particular category (User, Site & Asset, Measurement, Video, Key) simply check the box at the header level. </div> | ||
===Assign User=== | ===Assign User=== | ||
| − | # Select the | + | [[File:Select_user.png|thumb|center|700px|Assign Users to the Access Group<br> * Emails are redacted|link=]] |
| + | # Select the "USER" tab. | ||
# Check the box beside the '''username''' of users who belong to the group. | # Check the box beside the '''username''' of users who belong to the group. | ||
===Assign Site & Asset=== | ===Assign Site & Asset=== | ||
| − | # Select the | + | [[File:Select_site.png|thumb|center|700px|Assign Sites & Assets to the Access Group|link=]] |
| − | # | + | # Select the "SITE & ASSET" tab. |
| − | ## Check the box beside the '''ID''' of sites that belong to the group. | + | # '''Assign Site:''' |
| − | + | ## Check the box beside the '''ID''' of sites that belong to the group. <div class="important">Note: Assigning a site will automatically assign all the assets associated with the site. </div> | |
| − | # | + | # '''Assign Asset:''' |
## View assets associated with a site by selecting the [[File:next.png|15px|link=]] '''More''' button beside its '''ID'''. | ## View assets associated with a site by selecting the [[File:next.png|15px|link=]] '''More''' button beside its '''ID'''. | ||
## Check the box beside the '''ID''' of assets that belong to the group. | ## Check the box beside the '''ID''' of assets that belong to the group. | ||
===Assign Measurement=== | ===Assign Measurement=== | ||
| − | # Select the | + | [[File:Select_measurement.png|thumb|center|700px|Assign Measurements to the Access Group|link=]] |
| + | # Select the "MEASUREMENT" tab. | ||
# Check the box beside the '''ID''' of measurements that belong to the group. | # Check the box beside the '''ID''' of measurements that belong to the group. | ||
===Assign Video=== | ===Assign Video=== | ||
| − | # Select the | + | [[File:Select_videos.png|thumb|center|700px|Assign Video Adapters to the Access Group|link=]] |
| + | # Select the "VIDEO" tab. | ||
# Check the box beside the '''Name''' of video adapters that belong to the group. | # Check the box beside the '''Name''' of video adapters that belong to the group. | ||
===Assign Key=== | ===Assign Key=== | ||
| − | # Select the | + | [[File:Select_key.png|thumb|center|700px|Assign Key-Secret Pairs to the Access Group<br> * Key-Secret Pairs are redacted|link=]] |
| + | # Select the "KEY" tab. | ||
# Check the box beside the '''keys''' that belong to the group. | # Check the box beside the '''keys''' that belong to the group. | ||
Latest revision as of 18:22, 6 August 2021
Contents
Add Access Group
See Pre-requisites for Access Group creation for what you need before creating an Access Group.
Adding a User can be broken down into seven major steps:
- Create New Access Group
- Fill in Access Group Information
- Assign User (Optional)
- Assign Site & Asset (Optional)
- Assign Measurement (Optional)
- Assign Video (Optional)
- Assign Key (Optional)
Note: Mandatory fields are marked with an ‘*’. The following steps assume that the user is already logged in to the CMS.
Create New Access Group
- Go to the
 User tab.
User tab. - Select the "ACCESS GROUP" tab.
- Select
 ADD NEW. Go to Fill in Access Group Information.
ADD NEW. Go to Fill in Access Group Information.
Fill in Access Group Information
- Fill in the "Name" of the Access Group.
- The "Name" can be filled in a different language by selecting
 Locale.
Locale. - Available languages depend on your Organisation Settings.
- The "Name" can be filled in a different language by selecting
- Select the Parent Group (Optional).
- Users in the Parent Group will have at least the access rights of the subgroups.
- Go to Assign User (Optional).
- Go to Assign Site & Asset (Optional).
- Go to Assign Measurement (Optional).
- Go to Assign Video (Optional).
- Go to Assign Key (Optional).
- Select "SUBMIT" (top right corner) to add the Access Group.
Tip: To assign all items under a particular category (User, Site & Asset, Measurement, Video, Key) simply check the box at the header level.
Assign User
- Select the "USER" tab.
- Check the box beside the username of users who belong to the group.
Assign Site & Asset
- Select the "SITE & ASSET" tab.
-
Assign Site:
- Check the box beside the ID of sites that belong to the group. Note: Assigning a site will automatically assign all the assets associated with the site.
- Check the box beside the ID of sites that belong to the group.
-
Assign Asset:
- View assets associated with a site by selecting the
 More button beside its ID.
More button beside its ID. - Check the box beside the ID of assets that belong to the group.
- View assets associated with a site by selecting the
Assign Measurement
- Select the "MEASUREMENT" tab.
- Check the box beside the ID of measurements that belong to the group.
Assign Video
- Select the "VIDEO" tab.
- Check the box beside the Name of video adapters that belong to the group.
Assign Key
- Select the "KEY" tab.
- Check the box beside the keys that belong to the group.