V2/CMS Tutorial/User Interface
From Senfi Docs
Contents
User Interface - CMS
This section of the Senfi documentation provides a detailed explanation of the main CMS User Interface (UI). The CMS UI can be split into 6 sections:
- Navigation
- Creation and Management of Content
- Content Display
- Searching and Grouping Content
- Seeking Help
- User Account
Note: Name and Site have been blanked out in the examples below.
Navigation
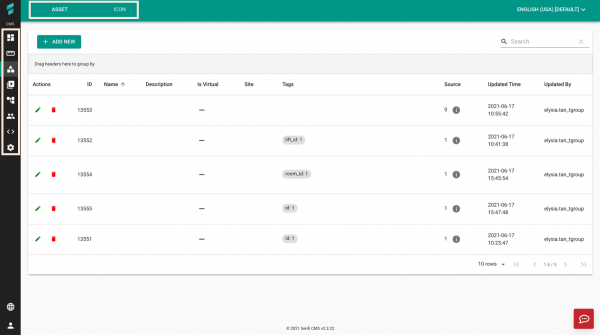
Left Panel (from Top to Bottom):
-
 Site is used to manage and view sites in the CMS.
Site is used to manage and view sites in the CMS. -
 Measurement is used to manage and view measurements in the CMS.
Measurement is used to manage and view measurements in the CMS. -
 Asset is used to manage and view assets in the CMS.
Asset is used to manage and view assets in the CMS. -
 Video is used to view the connected Video Adapters and their corresponding video stream.
Video is used to view the connected Video Adapters and their corresponding video stream. -
 Automation is used to manage and view events, expressions and alarms in the CMS.
Automation is used to manage and view events, expressions and alarms in the CMS. -
 User is used to manage and view users, roles and access groups in the CMS.
User is used to manage and view users, roles and access groups in the CMS. -
 Developer is used to integrate, debug and inspect 3rd party systems.
Developer is used to integrate, debug and inspect 3rd party systems. -
 Setting is used to configure Organization Settings.
Setting is used to configure Organization Settings.
Note: Your options in the left panel vary depending on your access rights.
Top Panel: Options displayed vary depending on the function chosen in the left panel.
Creation and Management of Content
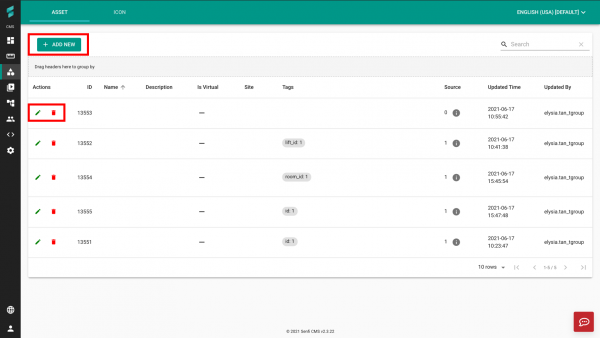
-
 Add is used to create content in the CMS.
Add is used to create content in the CMS. -
 Edit is used to edit content in the CMS.
Edit is used to edit content in the CMS. -
 Delete is used to delete content in the CMS.
Delete is used to delete content in the CMS.
Content Display
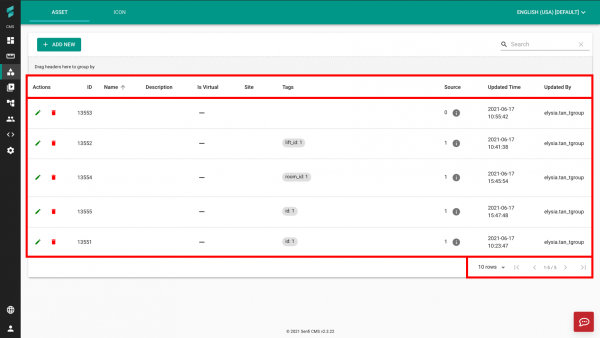
From Top to Bottom:
- Headers
- Actual content
-
Toggle content pages
-
 Row Display is used to choose the number of rows displayed in a single page. The default is 10 rows.
Row Display is used to choose the number of rows displayed in a single page. The default is 10 rows. -
 Switch pages is used to move between pages.
Switch pages is used to move between pages.
-
Searching and Grouping Content
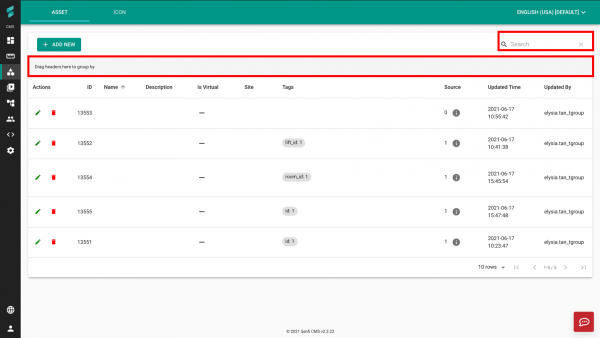
-
 Search is used to search for content based on either ID, Name or Site.
Search is used to search for content based on either ID, Name or Site. -
 Group is used to group content using the headers as shown below:
Group is used to group content using the headers as shown below:
- For Measurement: "Computed" and "Enable".
- For Asset: "Is Virtual" and "Site".
- For User: "Role" and "Is Suspended".
Seeking Help
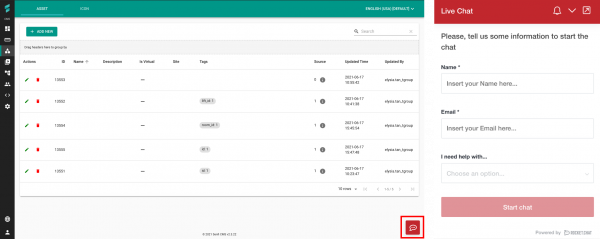
Clicking the button highlighted in red will launch a pop-up help form (right) where you can fill in your contact details to receive help from the Senfi team.
User Account
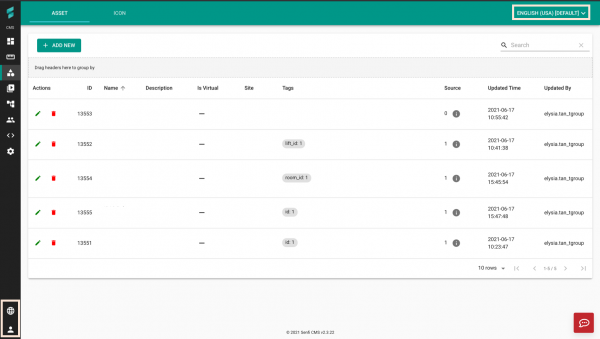
Language Settings:
-
 Change the language of the headers (Bottom Left). Currently, only English and Chinese are supported.
Change the language of the headers (Bottom Left). Currently, only English and Chinese are supported. -
 Change the language of the displayed content (Top Right). The available languages depend on the organisation's settings.
Change the language of the displayed content (Top Right). The available languages depend on the organisation's settings.
Account:
-
 Logout and Change Password.
Logout and Change Password.
